How Add Google Contacts To Iphone
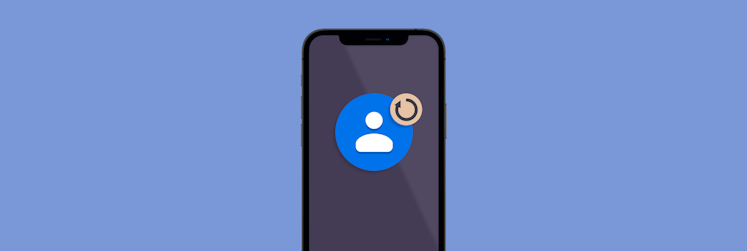
“I have a .csv file with my contacts. How do I import them to my iPhone contacts?”
Connecting a Google account to an iPhone will import your Google Contacts. However, the contacts that you had on your phone before are not moved to Google. They remain stored on iCloud or on your phone! Follow these instructions to back up those contacts to Google. Mar 30, 2017 Once in the Settings app, scroll down a bit and tap on the 'Contacts' option. On the Contacts page, tap the 'Accounts' option at the very top of the page. On this page you will see all the email.
CSV is one common file format to store various contact information. It can carry contact name, address, phone number, and more. Do you know how to import CSV contacts to iPhone?
Oct 03, 2020 Open the “Phone” app on your iPhone, and go to the “Contacts” tab. Here, tap the “+” icon in the top-right corner. From the top, you can add the new contact’s first name, last name, and company details. Scroll down and first tap on the “Add Phone” button. Open Google Device Policy, read and swipe through the information screens, and tap Continue. If you want to receive notifications from the app (recommended), tap Allow. Tap Get started and sign in. Transfer Google contacts to iPhone. Log in to your Google account and navigate to Google Contacts: In the left-side panel, click on “More” “Export” and select “vCard”. Hit “Export” to backup Google Contacts to a computer. Save the “contacts.vcf” file to your computer. This file contains all your Gmail (Google) contacts.
CSV contacts can be recognized by many contact management programs. However, you can’t directly transfer and use these CSV contacts on iOS device. You have to import the data from the CSV file to a contact management program like iTunes that is compatible with iPhone. Here in this post, we will show you detailed solutions to import CSV contacts to iPhone, with or without iTunes/iCloud.
Part 1. How to Import CSV Contacts to iPhone with iTunes
If you Google how to import CSV contacts to iPhone, you can see many third-party software can help you get the job done. But there are also some free methods available for you to achieve the goal. At the first part, we will show you how to use iTunes sync function to import contacts to iPhone.
Step 1.Launch the latest version of iTunes on your computer and connect your iPhone to it with a USB cable. iTunes will quickly detect and recognize the iOS device.
When you enter the main interface, click the iDevice icon at the upper left corner of the window. Then click Info under Settings option.
Step 2.Chose the “Sync Contacts With” check box, click the drop-down menu box and then choose where you want to sync your contacts, such as “Windows Contacts”, “Google Contacts”, and “Outlook” and so on.
Step 3.Click the “Apply” button to sync these CSV contacts to your iPhone.
Part 2. How to Import CSV Contacts to iPhone with iCloud
Besides iTunes, to transfer the contacts from CSV to iPhone XS/XR/X/8/7/se/6/5, you can rely on iCloud.
Step 1. Open your browser on computer and navigate to iCloud site. Sign in with your Apple account when you get there.
Step 2. Click the “Contacts” option to enter the “iCloud Contacts” window.
Step 3. Click the gear button on the bottom left corner and then choose the “Import vCard” option. A new dialog box will pop-out and show you all the vCard present in the system. Here you can select specific CSV contacts you want to transfer to iCloud.

Step 4. Back to your iPhone and unlock it. Open “Settings” app and tap your Apple account option. Scroll down and locate the iCloud option. Tap on it and ensure the “Contacts” option is turned on. By doing so, you can import CSV contacts to iPhone with ease.
For iOS device running in iOS 10.2 or earlier, tap 'Settings' > 'iCloud' > 'Photos'

And then to turn on 'iCloud Photos'.
Part 3. How to Import CSV Contacts to iPhone with Email
In fact, when you have the need to import CSV contacts to iPhone, email can be the easiest and most convenient method. You can easily import CSV contacts into an email account that's synced with your iPhone. As long as the CSV/VCF contacts file is not too big, you can choose this method.
Step 1. First, you need to write a new email and add the CSV contacts file as an attachment to the email. Ensure the email account is attached to your iPhone. Then send the email.
Step 2. Receive the email on your iPhone and open the attachment.
Step 3. iPhone will prompt you to add the contacts to your iPhone. Follow the on-screen instructions to import all these CSV contacts to your iPhone Address Book.
Part 4. Best Way Import CSV Contacts to iPhone without iTunes/iCloud
You can handily transfer CSV contacts to iPhone with the methods above. But if you want to directly copy all CSV contacts and other iOS files to iPhone, you should turn to the professional iPhone Transfer. It has the capability to transfer all frequently-used iOS files like contacts, messages, photos, videos, songs, and more. What’s more, it offers a simple way to back up iPhone data to computer, or transfer various files from computer to iOS device.
4,000,000+ Downloads
Transfer contacts from computer to iPhone.
Hyster 360 operator manual. Manage iPhone contacts, like de-duplicate, delete, add, edit, etc.
Export iPhone contacts to computer or another iPhone/iPad.
Compatible with iPhone XS/XR/X/8/7/6/5/4, etc.
Convert Chinese text files between UTF-8, GB18030 and BIG-5 encodings. Sorry, but HanzConvert for Mac does not have a direct download. Use the link below and download the required application from the App Store. Download from itunes.apple.com. HanzConvert has been designed to translate traditional Chinese characters into multiple output formats. These formats include UTF-8,BIG-5 and GB18030. Please note that this program is also able to automatically detect any encoded input files. 1.2 megabytes of memory will be required. HanzConvert is a utility to convert Chinese text files between UTF-8, GB18030 and BIG-5 encodings. It can detect encoding of input files automatically, and it's also support simplified or traditional output characters with output encodings of UTF-8 and GB18030. Hanzconvert. HanzConvert 汉字编码转换是一个批量转换中文文本编码与简繁体的小工具。 支持UTF-8、GB18030、BIG-5三种编码之间的互相转换,可自动检测源文件的编码,并可指定输出文本采用简体或繁体字符(BIG-5只能.
Cached
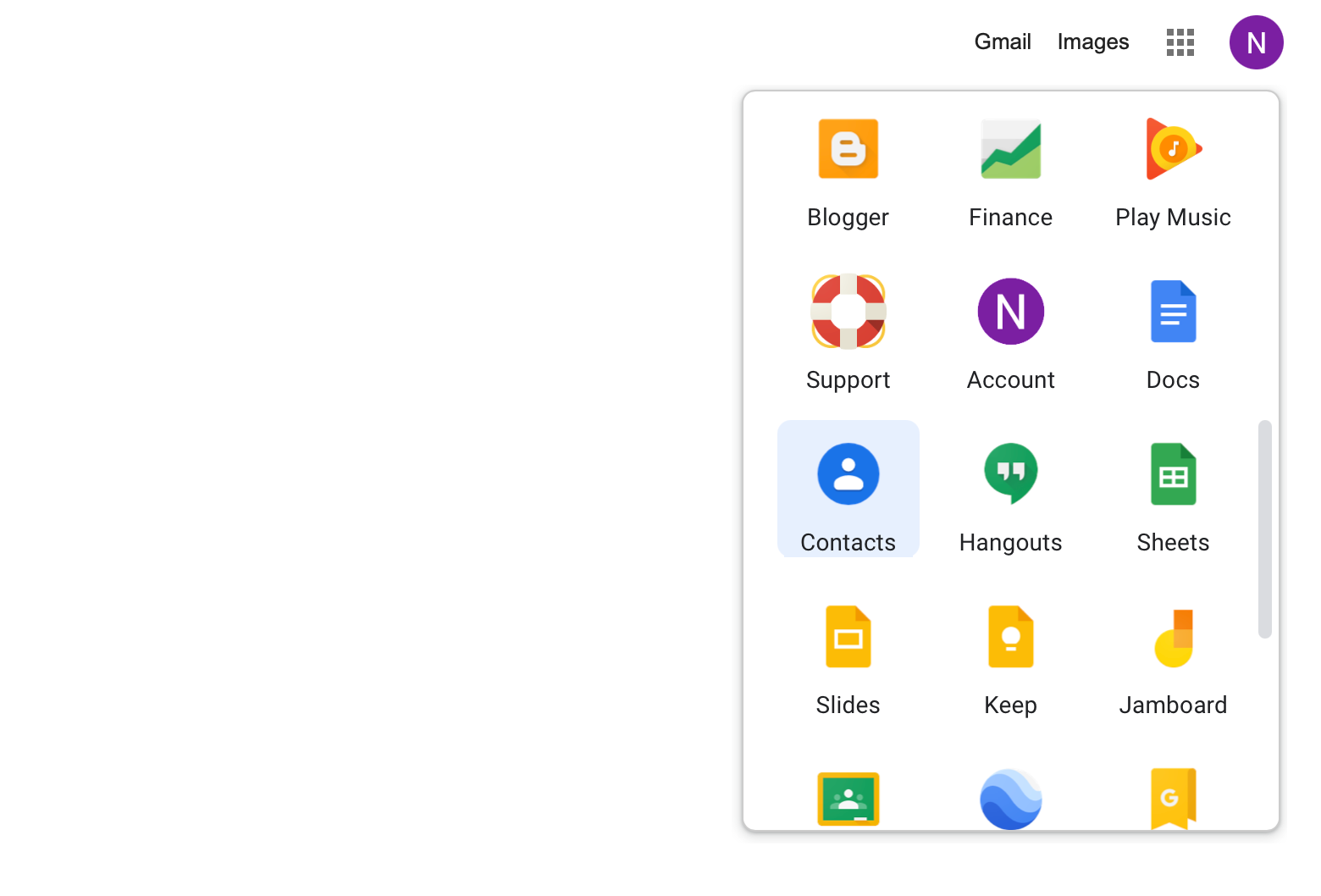
Steps to transfer CSV contacts to iPhone:
Step 1. This iPhone Transfer provides both Windows and Mac versions for you to free download. Ensure you install the right version based on your operating system.
Run iPhone Transfer and plug your iPhone to it using a lightning cable. It will automatically detect your iOS device and show its some basic information in the interface.
Step 2. You can see all frequently-used iOS files are listed in categories on the left control, such as photos, contacts, messages, and more.
Step 3. Click 'Contacts' in the left panel and then choose 'Add' button on the top toolbar to select the CSV file for importing contacts to iPhone. This iPhone Transfer is able to convert CSV to iPhone supported contact format. After that, you can directly view and use these CSV contacts on iPhone.
As it mentioned above, iPhone Transfer also enables you to export iPhone contacts, transfer all types of iOS data between two iOS devices, and copy files from computer to iPhone/iPad/iPod and so on. Just free download it and have a try!
Part 5: FAQs of Importing CSV Contacts to iPhone
Can you transfer contacts from Excel to iPhone?
How To Transfer Google Contacts To IPhone
Yes. But you need to export the contacts from Excel to a Comma-Separated Values, or CSV file firstly. Then, you can follow one of the above ways to import CSV contacts to the iPhone.

How Add Google Contacts To Iphone
How do I convert an Excel file to a contact list?
Open your Excel file, and then navigate to the File tab, click on Save as, and then choose CSV (Comma delimited) (*. csv). Click Save to save the file as a CSV file.
How to export iPhone contacts to Gmail?
Open your iPhone and go to Settings > [your name] > Contacts > Account. Then tap Add Account and choose Google on the list. Then, sign in your Gmail account. After that, the contacts on your iPhone will be synced to your Gmail account automatically as long as your iPhone is connected to the Wi-Fi network.
We have talked about how to import CSV contacts to iPhone in this page. We show you 4 simple ways to copy contacts from a CSV file to iPhone. You can pick your preferred one to transfer contacts. Share it with other readers in the comment if you have any better method.
