Tweet Search
How to Use Twitter’s Advanced Search Feature. First, visit Twitter’s advanced search page. This will open as a pop-over window on the web based version of Twitter. BackTweets enables you to search through an archive of old tweets and find tweets that link back to your site.
goglobalwithtwitterbanner
- Using Twitter
- Tweets
- Managing your account
- Login and password
- Safety and security
- Security and hacked accounts
- Rules and policies
- Twitter Rules and policies

Search for specific Tweets, accounts, or ongoing conversations
There are many ways to use search on Twitter. You can find Tweets from yourself, friends, local businesses, and everyone from well-known entertainers to global political leaders. By searching for topic keywords or hashtags, you can follow ongoing conversations about breaking news or personal interests.
We give you control over what you see in your search results through safe search mode. These filters exclude potentially sensitive content, along with accounts you have muted or blocked, from your search results. You have the option to turn it off, or back on, at any time (instructions outlined below).
When you’re signed in to your account on the web, using search is slightly different than using it via the Twitter for iOS or Android apps. You can find instructions for both below.
- Tap the Explore tab
- At the top of the page, enter your search into the search box and tap Search.
- Your results will show a combination of Tweets, photos, accounts, and more.
- Filter your results by tapping Top, Latest, People, Photos, Videos, News, or Broadcasts (located at the top of your search results).
- Tap the filter icon in the search bar to refine your results according to All people or People you follow, and Everywhere or Near you.
Note: Safe search settings allow you to filter your search results to exclude potentially sensitive content and/or accounts you have muted or blocked from your results. You can adjust this setting by logging in to your account on twitter.com and using the Search from the web instructions. Your settings will apply to searches on the web, in your iOS app, and in Twitter for Android.

- Tap the Explore tab
- Enter your search into the search box and tap Search.
- Your results will show a combination of Tweets, photos, accounts, and more.
- Filter your results by tapping Top, Latest, People, Photos, Videos, or News, or Periscopes (located at the top of your search results).
- Tap the filter icon in the search bar to refine your results according to From anyone or People you follow, and Anywhere or Near you.
- Tap the overflow icon to access Search settings. Safe search allows you to filter your search results with two options:
- Excluding potentially sensitive content from results: To disable this setting, uncheck the box next to Hide sensitive content to turn off.
- Excluding accounts you have muted or blocked: To disable this setting, uncheck the box next to Remove blocked and muted accounts to turn off.
Search Twitter Profiles
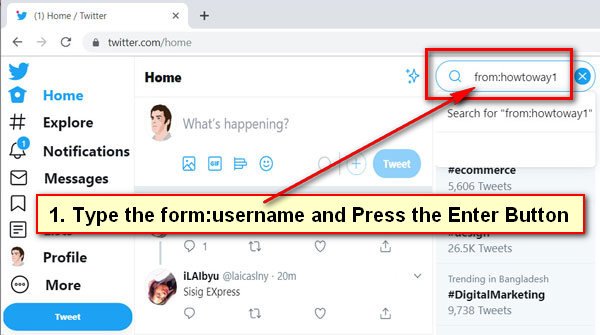
Note: To learn more about tailoring your search options and results, read our article about advanced search.
- Enter your search query into the search box at the top of the page.
- Your results will show a combination of Tweets, photos, accounts, and more.
- Filter your results by clicking Top, Latest, People, Photos, or Videos (located at the top of your search results).
- Click the Search filters options to filter your results From anyone or People you follow, and Anywhere or Near you. Additionally, you can select a different language or perform an Advanced search.
- Click the more icon on the right hand side of the search results page for more options:
- Click Search settings to disable (or re-enable) safe search to filter your search results:
- Safe search settings include Hide sensitive content and Remove blocked and muted accounts. Uncheck the box to disable either setting, you may re-enable at any time. Note: This setting may take several minutes to go into effect.
- Click Save this search to save your search term.
- Click Embed this search to create a search widget for a website. Find more information in our developer documentation.
How To Search A Twitter Account's Tweets
Bookmark or share this article

