Clear Ipad Cache Memory
How much space do you have left on your iPhone or iPad? Have you ever looked? Is your iPhone or iPad out of space? Do you know what apps are the guilty ones?
Unfortunately, some applications don’t provide you with a clear way to clear their cache. If that becomes a roadblock, we recommend taking a look at your iPad’s storage. Unlock/ Open your iPad and go to Settings. Go to General, then Storage & iCloud Usage. Step 2 Tap on Manage Storage. Step 3 Press on the icon for Facebook and then click.
As time goes on, our devices grow in terms of size to accommodate all the memory-hungry files and data we continually pack into them. Pictures and videos are generally the biggest culprits. But sometimes your device will throw you a curveball. Maybe apps like Pinterest or Facebook are taking the space. Before you go deleting pins or friends, you’ll be surprised to know the reason.
In two occasions in less than a week, two members of my family called to say their iPads were almost out of space. They were able to pinpoint Pinterest as one of the guilty apps. That seemed strange to me since Pinterest stores all of your preferences, images, pins, etc. on their website/server so you would never store any of that on your iPhone. I found the reason why.
Find out why it’s so full
Before I explain why Pinterest was taking up so much space, determine for yourself why you’re out of space and what you can do to free up additional. Here’s how on iOS:
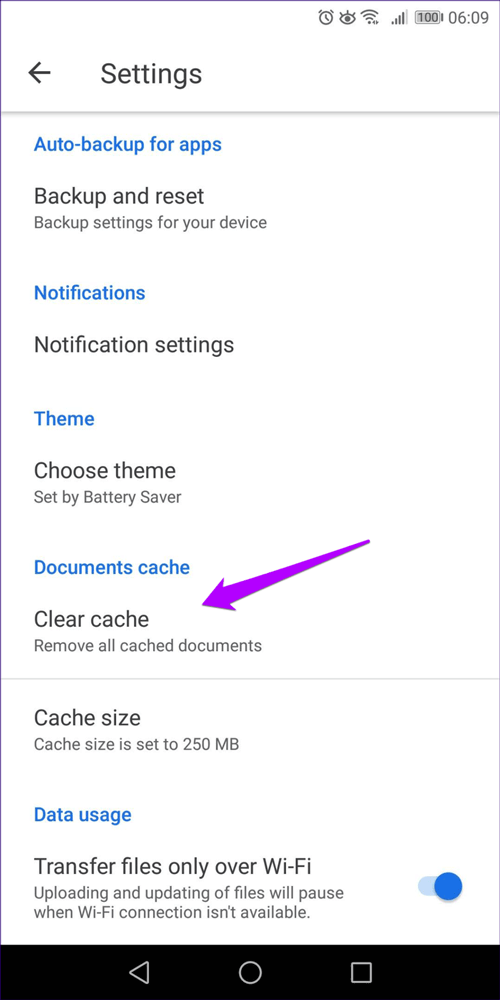
- Click on SETTINGS. Then click on GENERAL.
- Tap on USAGE and wait. This takes some time on some devices. Patiencccce. It’s loading.
- You’ll see Storage Available and Storage Used
- Take action (below)
Almost instantly you’ll see images, music and videos are near the top. Videos take up way more space than images by default. So if you can delete any videos, that’s a great start. If they’re backed up to the iCloud and you don’t watch them, just dump them. You’ll have instant space. Images will take longer to remove. But same deal.
The hidden culprit
If you’re like my family members and an app like Pinterest is at the top, it’s because of the cache. A cache is a collection of files that you don’t see or access. The cache remember your habits, links to pages, searches, etc. and they store them so the next time you use the app, things happen faster. It’ll remember you visited a page so it may load it quicker because it has a blueprint already store of that page.
This makes it faster because you’re not asking Pinterest’s server to send you the images, text, etc. for the first time. That takes longer. You may not notice a difference, but when you have a lot going on on that little iPad, speed can start to tank with so many processes running.
So how much cache data has built up? One family member had 1 GIGABYTE! Think about it, if you have a 16GB iPad, you’ll free up 1/16th of that in seconds. That’s a big deal. For an iPad out of space, this is a savior.

How do I delete the cache?
The bottom line is, you don’t necessarily need the cache data. It will build again. So if you’re out of space and you need space NOW, there’s a simple trick to deleting the cache data…
Delete the app.
Yes, that’s right. Just press on the Pinterest or the offending app until it starts to shake, then click on the X. It will ask if you want to delete it. Click yes. Then go to the app store and download it again. Go back through the steps above and voila! You just freed up a crapload of space.
Warning – this isn’t always the case for all apps. Some apps DO save data to your device (some games, utility apps like word processors, etc.) but they generally won’t be one of those at the top of the list because they’re basic, small files. A good way to think about it is that if you have to log into the app and it’s a social site like Twitter, Facebook, Pinterest, Google+, etc. Then chances are it’s the cache that’s the culprit.
Example: If you look at this image of my iPad, you’ll see that videos, music and images are the top apps taking the most space. But look at Google+. 1 GB of space is taken up by that app. Since I log into Google+, most likely this is cache data. So I will delete the app and add it again to free up a gig.
But what about Spotify!? That’s a site I log into to stream music. Yes. But what about when you are offline and want to listen to music? Spotify has an option to take music ‘offline’ so you don’t need a signal to listen. Well, what it’s doing is DOWNLOADING the tune to my iPad so it’s accessible all the time.
But if I cancel Spotify’s subscription, the program is smart and just removes the music automatically from my iPad. If I were to delete the app and re-add it, I would lose the songs I took ‘offline’. But I could easily just have them added again.
When in doubt, go to your iCloud in settings and go to backups and click Back Up Now to save before you try it. You can always load a backup.
But clearing the cache on memory-hungry apps will fix the iPad out of space problem and get you back to surfing in now time. Good luck!
Every iPad owner should learn about how to clear cache on iPad. Junk files, memory hogs and unwanted cache items could lead to various problems. They not only slow down the performance of your iOS device, but also cause freezing or crashing. For example, iPad is a friendly device, but it gets clogged up over time with cache data and junk files.
Unfortunately, Apple has not introduced an all-in-one solution to clear cache data for iOS devices. Don’t worry! In this article, we are going to talk about how to clear cache on iPad and get it running a bit faster.
Part 1. What is Cache?
Cache is a concept for temporary data produced by apps, websites and system, so they can work more efficiently in the future. For instance, if you access a website with a large picture, your browser will cache it. The next time when open the page, you do not have to download it again.
It is a normal part of digital devices. Without cache, your device would work much less efficiently.
However, iOS cannot distinguish which data is necessary and which is useless. In result, your device is full of cache data.
Part 2. How to Clear Safari Cache on iPad
Browser cache data is often the biggest user of memory storage. All pictures, videos and music you enjoy on websites will be stored on your device as cache. So, it makes sense to start with clearing Safari cache on iPad. Bear in mind that it will log you out of any websites you have signed in.
Step 1. Open the Settings app from your home screen and tap on your name.
Step 2. Scroll down, find and tap Safari, which is usually at the bottom of the Mail group.
Step 3. Tap Clear History and Website Data and then touch Clear History and Data if prompted.
Note: This method will clean out your browsing history, website cookies and cache data, your search history and more, and it can fix the Safari slow issues.
Part 3. How to Clean App Cache Data on iPad
In addition to Safari, other native apps and third-party apps are the biggest sources of cache data on iPad. However, the methods to clear app cache on iPad are different depending on the app design.
Ipad Memory Check
Method 1: Clear cache in an app

We use Chrome app as the example to show you the procedure.
Step 1. Open the Chrome app and tap the menu button with three-dot icon.
Step 2. Go to Settings > Privacy and tap Clear Browsing Data.
Method 2: Clean up app cache in Settings
Step 1. Start the Settings app and tap on your name.
Step 2. Navigate to General > Storage & iCloud Usage and tap Manage Storage.
Step 3. All apps on your iPad will be listed based on the storage that each app takes up. Select a large app and take a look at the Documents & Data.
Step 4. If it takes up over 500MB, you’d better clear app cache. Tap the Delete App option and confirm it.

Step 5. Next, go to your App Store, search for the deleted app and re-install it on your iPad.
Note: Uninstalling an app will remove all files and information stored in it, so you should backup the app using iCloud or iTunes before clearing app cache.
Still, there are some app cleaner applications in the market which you could turn to for help.
Part 4. Free up Memory by Rebooting
Generally speaking, iOS will manage your memory and clear system cache automatically. However, restarting an iPad is a good way to clear cache manually.
Step 1. Press and hold the Side or Power button until you reach the power-off screen.
Step 2. Swipe the slider from left to right side to turn off your iPad.
Clean Cache On Ipad
Step 3. Wait for at least 20 seconds after the screen becomes completely black.
Step 4. Next, hold down the Side or Power button until the Apple logo appears on your screen. When prompted, enter your PIN passcode.
Note: This way is able to clear system cache on iPad but has nothing to do with app cache.
Part 5. Use a Cleaner App for iPad
There are a few apps that have the capacity to clear all cache data on iPad at one time, such as Apeaksoft iPhone Eraser.
- Clear cache on iPad produced by Safari, apps and iOS in one click.
- Protect your private information and personal files from spying.
- Offer three modes to clear cache in various situations.
- Utilize hardware acceleration technology to speed up the process.
- Available to any iPad devices running iOS 11/10/9 and earlier.
Clear Memory Cache Ipad
In short, it is the best option to clear cache on iPad with a single click.
How to clear cache on iPad
Step 1. Connect iPad to cache cleaner
Get Apeaksoft iPhone Eraser and install it on your computer. Plug your iPad into your computer with the Lightning cable. Then launch the cache cleaner from your desktop. It will recognize your iPad spontaneously.
Step 2. Clear cache data on iPad
Next, you will be presented three erasing levels, Low, Medium and High. They will overwrite your iPad one, two and three times. You can choose an appropriate level based on your demand. To clear cache on iPad, Low level is enough. Then click the OK button to move on. Finally, press the Start button to begin removing all cache data on iPad immediately.
Note: The cache cleaner will erase apps and personal data along with cache, so you should make a backup for your entire iPad before performing the process above.
Clear Iphone Cache Memory
Conclusion
We have discussed how to clear cache on iPad. First of all, the cache is a normal kind of data on iOS devices. If you discover your iPad slows down or even freezes, it is the time to clean up cache data on your device. You have to clear cache data in Safari and apps separately without a professional cleaner. Our guides could help you to streamline the process. That is why we recommend Apeaksoft iPhone Eraser, which is an all-in-one solution to clear cache data on iPad and other iOS devices.
