Affinity Photo Black And White With Colour
For example, an object in the black and white photo might be Blue in real life but the AI may colorize it as Red. This is because it only does the guesswork while coloring the black and white photo. 2) Depending on the quality of the old photo, the tool may not be able. Affinity and channels. Affinity Photo has full support for channels in all supported colour modes (RGB, CMYK, LAB, Greyscale) and allows individual channel previewing, editing, copying and masking. We have a wide range of Affinity Photo tutorials pertaining to. From Affinity PhotoPreferences (Color option), select an RGB, CMYK, Grayscale or LAB color profile from the pop-up menus. Choose a Rendering Intent option and check Black Point compensation. Using layer masks in Affinity Photo is a powerful way to combine parts of several images into a single image or to limit the effect of adjustment layers and filters to only affect a part of your image. Layer masks are nondestructive. This means that you can modify. Using a Black & White Adjustment Layer. To begin, open your image in Affinity Photo. Go to the Adjustment Panel and select Black & White or click the Adjustments icon in the Layers Panel and select Black & White. You’ll see that this creates a new Black & White Adjustment Layer in the Layers Panel. A Black & White panel will appear, allowing you to adjust the different colour values in your image.
Black & White Adjustment layers in Affinity Photo are non-destructive, which means, we can play around with how they affect the image below. Using this image as an example, we will show you how to change a colour image to black and white while keeping specific areas of the image in colour.

Using a Black & White Adjustment Layer
To begin, open your image in Affinity Photo.
Go to the Adjustment Panel and select Black & White or click the Adjustments icon in the Layers Panel and select Black & White. You’ll see that this creates a new Black & White Adjustment Layer in the Layers Panel.
A Black & White panel will appear, allowing you to adjust the different colour values in your image. Tweaking these allows for richer tones of grey and greater control over the appearance of your black and white image. It also allows you to adjust the Blend Mode on the adjustment layer and the Opacity, although this can also be altered in the Layers Panel.
In this image, we want to change the colour to black and white but keep the shoes red, so we are going to use a simple masking technique.
- Select the Erase Brush Tool (E) and with the Black & White Adjustment layer selected, start erasing the area you want to revert back to its original colour. This creates a simple masked area, allowing the original colour to show through.
See it in action
So, how does it work?
When you create a new Adjustment Layer, it creates a separate, non-destructive layer over your original image, which applies that adjustment to the layers below. By erasing from the Black & White Adjustment layer, we are removing the adjustment from that area of the image. You’ll notice that on the Layers Panel, the Black & White Adjustment layer appears white and areas you have erased appear black.
Note; you can also use the Paint Brush Tool with black selected instead of the Erase Brush Tool to create the same effect. Or use the Paint Brush Tool with white selected, to paint the adjustment back in. Have some fun by experimenting with different opacities and different brushes, too.
Affinity Photo Black And White With One Color
You can also use the Selection Tools to precisely select areas of the image, and then by selecting the Black & White Adjustment Layer, use the Flood Fill Tool or Paint Brush Tool (set to black), or the Erase Brush Tool to remove the adjustment from that area. This also works for other non-destructive Adjustments, such as HSL, as shown in this article.

Tips and tricks
As the Black & White Adjustment is non-destructive you can edit it in different ways, without affecting your original photograph.


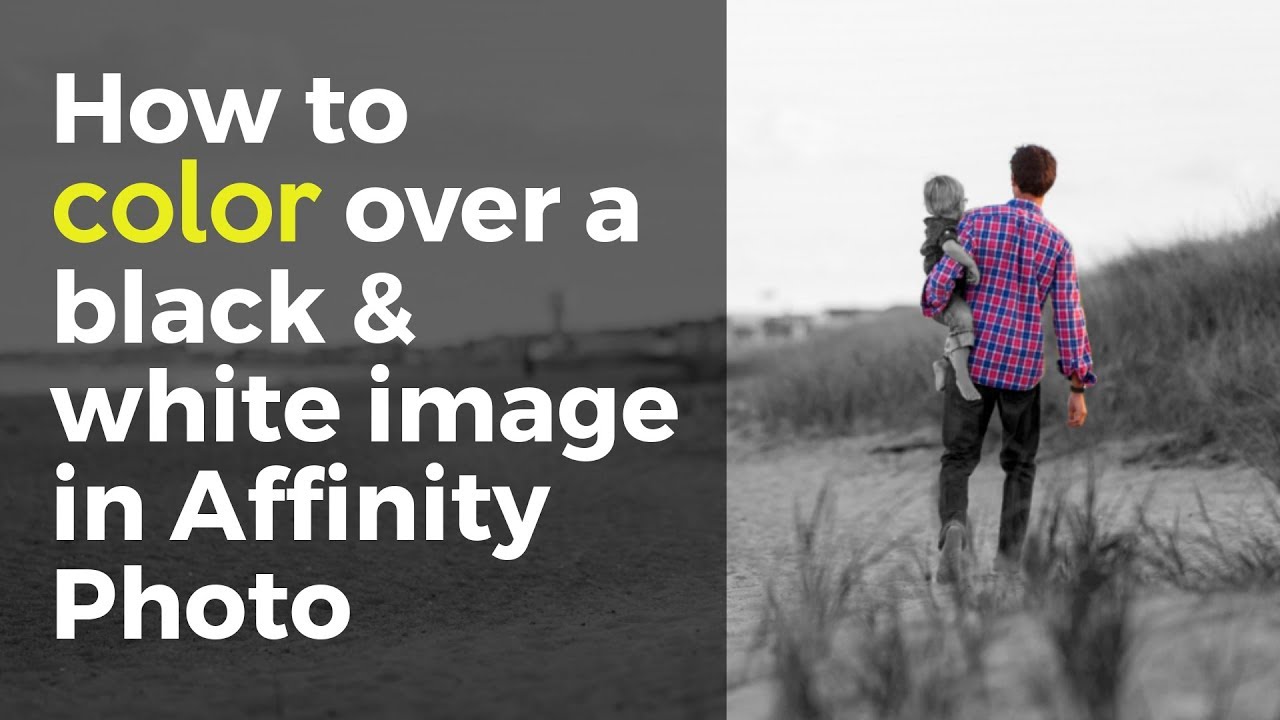
How To Make A Photo Black And White In Affinity
Here are some tips:
- As you can ‘layer up’ different Adjustment Layers, try applying an HSL Adjustment alongside a Black & White Adjustment to alter the colours on your photograph and create interesting effects.
- When using the Erase Brush Tool to remove the Black & White Adjustment, set the brush Opacity to a low number. This will make the colour in the original image appear more gradually, allowing for some dramatic changes to the tone of the image.
- Use the Gradient Tool and set the colour points to black and white to create a fade from black and white to colour across your whole image. Note that the black point will show colour and the white point will show black and white.
Affinity Photo White Balance
- Change the Opacity of your Black & White Adjustment to make the colour difference more subtle. In the image below, the Black & White Adjustment has been erased entirely from the blossom, making it stand out. But the area around it is not completely black and white, allowing a little bit of colour to come through using the Opacity slider. This gives the image a vintage feel.
Affinity Photo Black And White With Colour Wheel
Inspiration
