Remote Play Ps5 Pc
Remote Play is a fairly old feature for PlayStation. It was introduced for the PS3 and would allow you to play games on your PSP. It sucked and since then the feature has been a bit of a background feature that a lot of people don’t even know about.
Do you Remote Play on your PC, phone, or tablet? You may be excited to learn that Sony has updated its software this week, adding support for the PlayStation 5. While you’ll actually, y’know. Both my PC and PS5 are wired. This is my connection: When I'm at my brother's place, there's no lag when connecting to my PS5 via his PS4. We live 30 minutes apart. The moment I trying to connect my PC (which is in the same room as the PS5) it lags uncontrollably and I get a 'poor connection'.
With the launch of the PS5, a new icon has appeared on the PS4 home screen that allows you to remote play your PS5 from your PS4, pretty awesome! The feature works well for most but the experience is not flawless. For those finding the experience a little laggy, this guide will give you some helpful tips to reduce lag and latency with PS5 remote play on the PS4.
Why Is Remote Play Laggy?
Lag is nothing new for remote play. Even when playing over windows on the same network as the console you can experience lag. The problem is almost entirely down to your home network and in the vast majority of cases, it is quite easy to fix.
If you are experiencing lag with remote play on the PS5 when playing from your PS4, I would suggest you check out the steps below as these are sure to help improve the experience and reduce lag with PS5 remote play.
Remote Play Ps5 Pc
Use A Wired Connection
Remote Play Ps4 Pc Lan

This is not going to be possible for everyone but if you can connect an ethernet cable from your router to the back of your PS5 and PS4, you will get a much more stable internet connection. There are also many people that find using wired over wireless results in fewer restrictions in general when it comes to network security.
Ensure Both Systems Are On The Same Network
If you are hoping to use your PS4 in one room to play games on the PS5 that is in another room, make sure they are both on the same LAN. Some routers can broadcast multiple networks, quite commonly a 2.4ghz and 5ghz signal. Both are connected to the same router but are not on the same local network. Always aim for wired and if not possible, make sure both devices are on the same wireless network.
Get NAT Type 1 On The PS5
NAT type is a measurement of how restricted your home router is. If you have type 3 or even a failed NAT type, your PS5 is going to have a hard time communicating with other devices over a network. To achieve an open NAT you will need to open the following ports on your router.
TCP: 1935,3478-3480
UDP: 3074,3478-3479
If you are unsure what this means, check out this detailed guide for getting NAT type 1 on the PS5. This will solve a lot of problems related to remote play, including the inability to link the PS4 to the PS5.
Something worth noting is that most routers will only allow you to open a specific port for one IP. Since PSN uses the same ports on the PS4 and PS5, you will need to pick one. I would suggest you do it for the PS5. Generally, networks are more restrictive for incoming connections than outgoing as this is generally how an attack would be prevented. The PS4 should have less trouble connecting to a PS5 compared to a PS5 accepting connections from a PS4.
Check Network Activity At Home
If you have a busy house, there may be a lot of network traffic. If people in the house are downloading a lot of content, streaming 4k videos and performing other activities that will congest the network, you will find that there may be some hiccups while you use the remote play feature. With modern fibre connections, this is going to be less of an issue but if you are on a copper wire connection
Restart Both Systems
I know this is the most generic response you can possibly give for fixing problems but with the PS5, in particular, being able to suspend games and multitask better, the system having some extra stuff consuming system resources could also cause some things to get a little backed up. Likewise with the PS4. If you find things normally work well and are suddenly acting up, restarting the systems if possible may be all you need to fix the problem.
For all those lucky owners of a PS5 , being able to play their favorite games also on the mobile phone or on a computer is something that can be very interesting. That is why today we are going to tell you how you can achieve it.
Remote Play Ps4 Pc Sony
This faculty that we are telling you is extremely attractive, since we will be able to enjoy, not only the excellent games on the console, but also the DualSense controller .
Remote play
Remote Play is a function that is implemented on the PS5 by which we can access the PlayStation through a computer, a mobile device, a PlayStation 4 and even from another PS5. We already had this system present on the PS4 since 2019, but it was not so developed, since it only allowed us to play the games of that console on Android and iOS mobile terminals.

This function will allow up to 3 players to join remotely to enjoy any of the multiplayer games that we have.
How to play on a Windows 10 computer
As you can read, this system, in addition to being very interesting, also offers many possibilities to operate remotely. To make everything work on your computer, the first thing we have to do is install the PS Remote Play application , which is currently available for Windows 10 and macOS, as well as for mobile devices such as Android or iOS.
We must be clear that the computer with Windows 10 must have minimum specifications so that everything can work correctly, in addition to that we must have a PlayStation Network account linked on our PS5, high-speed Internet connection (highly recommended) and the DualSense controller USB cable.
The minimum that Sony advises us for a PC with Windows 10 to work well is to have a seventh generation Intel Core processor or later, 100 MB of free storage, 2 GB of RAM, a screen resolution of 1,024 x 768 or higher. , as well as a sound card and USB port.
Once we have all this clear, we only have to follow certain steps to be able to play the PS5 games on our computer.
Install PS Remote Play
- The first thing we must do is download the application that we have mentioned lines above called PS Remote Play .
- Now we must install the .exe file that we just downloaded. During the process, we may have to install some other software. How can you imagine we have to follow all the instructions while we execute the installation process.
Set up PS5
Now we must go to the PS5 to configure it for Remote Play. What we are going to do now is only done the first time you use this system, then it is no longer necessary.
- From the home screen we go to Settings (cogwheel) and then enter System .
- In the next step, click on Remote Play and then activate the Activate Remote Play tab .
For this system to work when the PS5 is in sleep mode, what we must do is the following:
- We return to Settings and then click on System .
- Now we enter Energy Saving and then Functions available in sleep mode .
- At this moment we activate the options Stay connected to the Internet and Activate the power on of your Ps5 from the network .
Remote use with a computer
The steps that we are going to see now are what we must do when we connect our PS5 console from a PC with Windows 10.
- We turn on the PS5 or the in sleep mode. This is already a choice of each.
- We use a USB cable to connect the DualSense controller to the computer.
- We run the PS Remote Play application on the PC to then select Sign in to PSN .
- We log in with the same account that we have on the PS5. At that time we can enter Settings and thus configure the quality of the video that we are going to receive on the computer, that is, the resolution and the frame rate, although this step is not mandatory.
- Now is the time to select PS5 . Then the application searches for the PS5 console you have logged in to using your account, and then it connects to the console automatically.
- Once connected we will see the screen of the PS5 on the PC and we will be able to play our favorite games.
How to play on a computer with a mobile phone
In order to use this service on both Android and iOS phones, we must have a PlayStation Network account linked to our PS5 and a high-speed Internet connection, something that is highly recommended.
Install PS Remote Play
Remote Play Ps4 Pc
If we have an Android terminal, we have to go to the Google Play application store and download and install the PS Remote Play app on the mobile. If we have an Apple terminal there will be a difference in the application store nothing else, since it will be the App Store .
Set up PS5
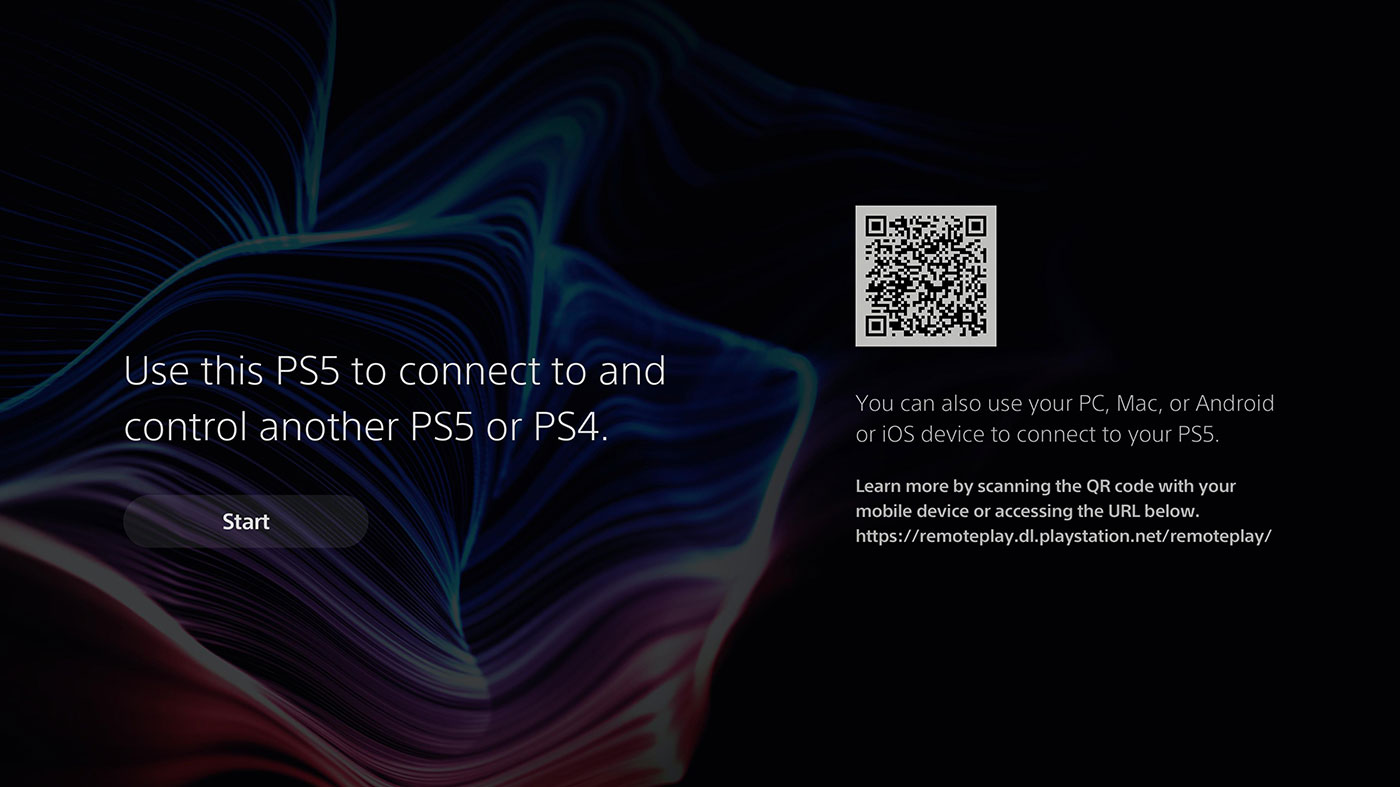
Now we must go to the PS5 to configure it for Remote Play. It is done in the same way as on the computer, so if we have already done it, it is not necessary to repeat it. If it is the first time that we carry out this system, we must follow these steps:
- From the home screen of the PS5 we will go to Settings (gear) and then enter System .
- The next thing to do is click on Remote Play and then activate the Activate Remote Play tab .
Ps4 Remote Play On Pc
Remote use with a mobile

The following steps are necessary to connect our PS5 console from a mobile phone.
- We turn on the PS5 console or put it in sleep mode. As with the computer, this is up to everyone’s choice.
- We start PS Remote Play on our mobile and then we are going to Log in to PSN .
- As is evident we must start session with the same account that we use for the console.
- Now we select PS5 . At that time the application searches for the PS5 console in which we have logged in using the same account, connecting automatically.
- As soon as they are connected, the screen of our PS5 will appear on our mobile phone and we can start playing without the slightest problem.
Remote Play controls on mobile
When we want to play they are Remote use on the mobile, we will see how there are no buttons to control the games. Each of them performs a task.
- Settings (gear)
This is used to change settings such as screen orientation and remote button display. - Create button (3-striped button)
Performs the same functions as the create button on the console controller. - PS button (button with a PS in the center)
With this button we can show us the control center of the PS5. - Microphone status ( microphone drawing)
If we press the microphone that comes out we will activate it, but if we see that it is crossed out, it is off. - OPTIONS button (button with WIFI signals on top)
Performs the same functions as the options button on the Ps5 controller. - Close (an X)
With this we will close the control panel.
The rest of the buttons are the same that we use on the PS5 as you may have noticed.
Related Posts:
